Today everybody wants to differentiate their laptops, mobile phones and windows looks. To look different people are changing themes, wallpapers and desktop backgrounds and setting cool and different themes. I know many people are interested in changing their logon screen on windows start up. I have a solution for it. To do this you just need to put an image in correct location and a little change in your registry value.
To set a custom background for your logon screen of Windows 7 simply follow the below steps.
Step1: Click on the start menu and type in search box “Regedit” and from the search results click on Regedit.exe.
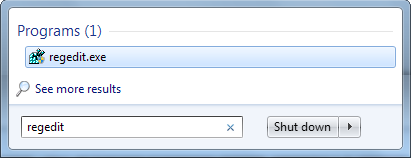
Step 2: After step 1 navigate to the following registry location as showed in the image
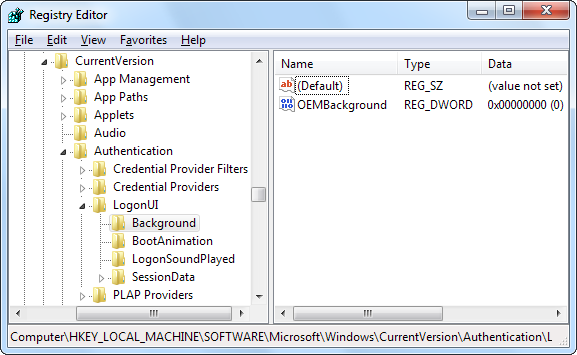
Step 3: You will see here OEMBackground and a value Named “DWORD”. If you are not able to see this value then right-click in the right pane, point to the New submenu and create a new DWORD value with this name. Set the value to 1 by double clicking on OEMBackground.

Note: I want to tell that if you change your desktop theme from Appearance and Personalization then the registry value will be automatically set to “0″, because it’s default value. If you change your theme then you have to set agin your registry value to 1.
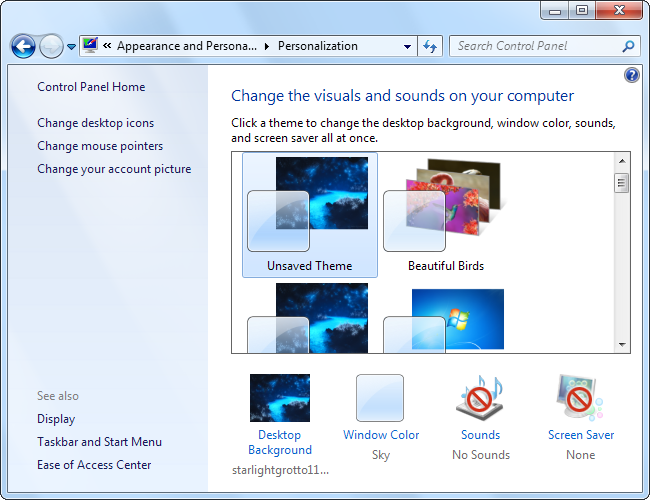
Changing the setting in group policy will allow it to persist even when you change your theme, but the Group Policy Editor is only available in Professional editions of Windows.
If you change settings in group policy then it will allow it to persist even you change your Windows 7 theme, But bad is that group policy editor is only available in Windows 7 Professional Edition.
If you have access to change or amend your Group Policy Editor than Follow the below instructions. Click on start menu and type in search bar gpedit.msc and click on gpedit.msc in the search results.

Now navigate to the following location:
Computer Configuration> Administrative Templates> System> Logon
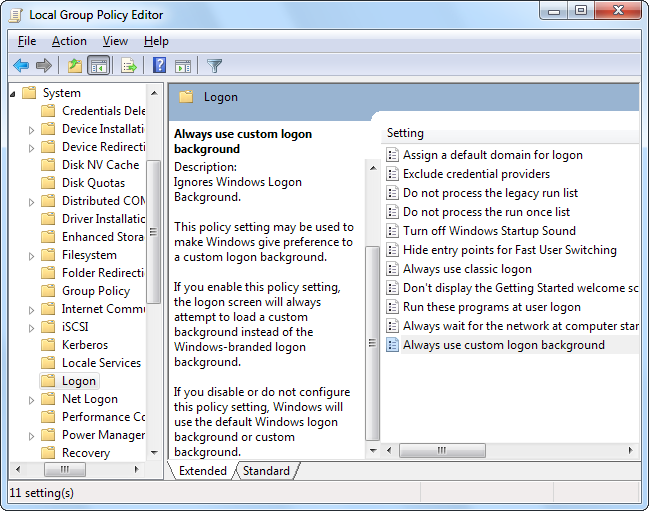
Now you will see this Always use custom login background, Click it and open it up and Enable it as showed in image.

Step 4: Now Navigate to this location:
C:Windows> System32> oobe> info> backgrounds
I know no Info folder exist in oobe and you have to create a folder named info in oobe, to do it simply right click inside the folder, pointing to New, and selecting New Folder.
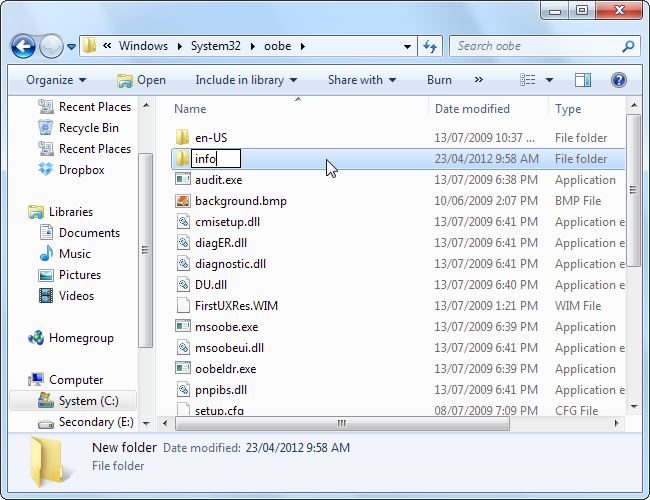
Step 5: Now copy your desired picture to Background folder in Info Folder, but remember that the picture’s size can’t be more than 256 kb. The name of image must be backgroundDefault.jpg.
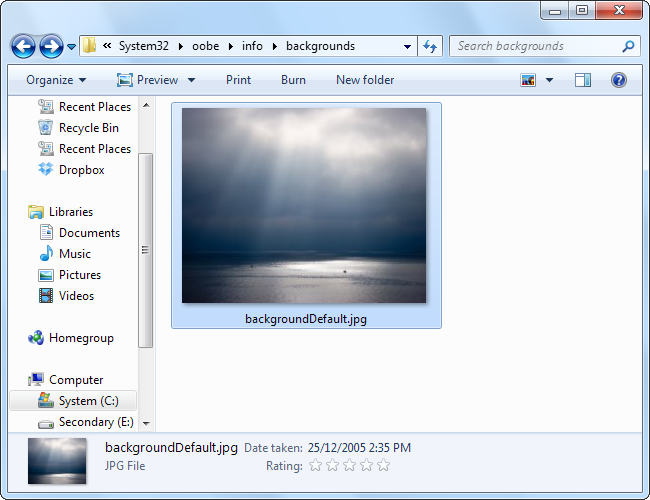
Now your Logon screen background has been changed successfully and no system restart is required to apply these changes. Now log out from your account and you will see your desired background on logon.
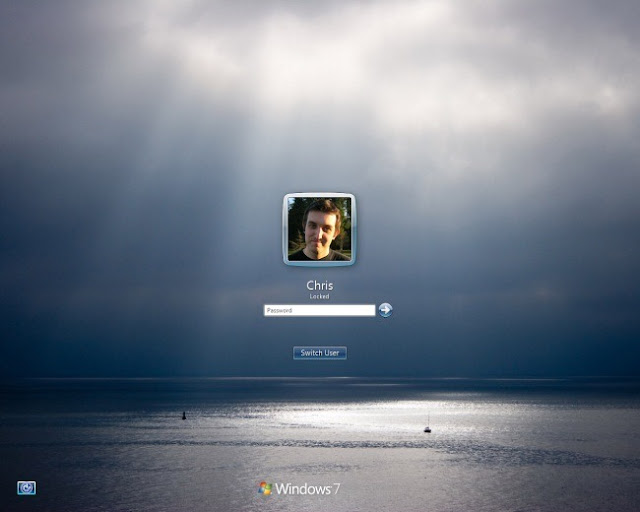
Comments
Post a Comment